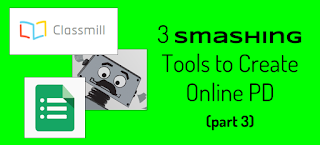A recent survey found that the average American spends 973.2 hours a day online. Not really. But it definitely feels that way. And since we spend so much time online, often doing the same task hundreds of times (closing a tab, opening a link, sending a tweet), we condemn ourselves to a Sisyphus-like existence if we're inefficient in the way we work.
When I took my current position, I determined to take 20 efficient, focused minutes every day to help me stay on top of the world of edtech. During that 20 minutes, I
- read posts from 100+ blogs
- store resources (and tag them for later use)
- share links to 10 useful resources to Twitter
The Tools
FlowReader
I follow a whole mess of blogs that focus on educational technology, and another bunch that deal with other topics I find interesting, most of which relate back to education. Going to over a hundred blogs a day is not going to happen (especially in my 20 minute time frame), so I use FlowReader to collect all their feeds in one place.
There are several RSS readers out there (Feedly being the most popular), but FlowReader was my rebound reader after the one I had been using bit the dust. I thought it would only be a brief, fleeting romance until I stumbled on something better, but I've found that I'm drawn to FlowReader's simplicity: a clean, no-frills list of new posts.
Diigo
Diigo lets you bookmark and organize online resources and get to them from anywhere. You can add tags for a quick search and create lists to share with other Diigo users. Alternativeto.net says there are 87 sites similar to Diigo, so you should find the one that works for you, I just like Diigo's ease-of-use. Also, educators can get an upgraded plan for free...
Diigo is where I collect everything I find that I think might be useful, either for myself or the teachers I work with. I tag resources by content area (ELA, math), device type (Chromebook, iPad), or ISTE student standard (collaboration, research) so I can do a quick search by any of those terms later on and find a resources that I've already curated. It makes trainings way easier when I have a bank of ideas ready to draw from.
Buffer
The times of day I do my research (early morning, lunch) are not always when the rest of my PLN is perusing their Twitter feed. If I'm going to be a good resource for my online community, I need to schedule my posts to go out at a time when people will actually see them. For that, I use Buffer.
The free version of Buffer lets you schedule up to 10 posts that you want to share. Set your times for when most of your community is online and Buffer will automatically send them for you. The bulk of my scheduled tweets go out between 8:00 - 9:30 p.m. and 2:00 - 3:00 a.m. (CST) since these are prime times for interactions. When people are reading, favoriting, and retweeting, I feel useful, which means that I'm accomplishing my third goal.
Chrome
The three tools listed above are all held together with Chrome. I'm a diehard user, even though I question some of the recent tweaks made to my beloved browser (Silverlight, where art thou?). My zealous fanaticism stems primarily from the existence of extensions, those handy little next-door neighbors of the Omnibox that save an unbelievable amount of time on routine tasks (both Diigo and Buffer have handy ones).The Workflow
- Set a timer for 20 minutes.
Seriously. If you don't, you'll go down the rabbit hole and never come back. - Go to FlowReader.
- Open posts in bulk.
Scroll through your list of new posts in FlowReader, using Ctrl + click on the title to open the posts that look interesting in new tabs. When you open several at a time this way, you don't have to click back to FlowReader in between. - Read the posts.
After opening five-ish posts, if you're on a Chromebook (like I usually am), use the 3-finger slide on the trackpad to move over a tab. If not, use Ctrl + Tab to cycle through your tabs. - Close tabs you don't need.
If you scan the blog and it doesn't look useful, use Ctrl + W to close that tab and you'll automatically move to the next one. - If the post is a good resource, bookmark it in Diigo.
Use Ctrl + Alt + D to open the "Save to Diigo" dialog box. When you save, make sure you add tags. You can select from the suggested ones or enter your own. If you use a two-word tag, enclose it in quotes ( "educational technology") so Diigo knows they belong together. After you enter your last tag, press the spacebar, then use Ctrl + Enter to save the bookmark. - Once you save, share.
Alt + B is the shortcut for the Buffer extension, or you can Buffer any image from the post to share with your tweet. To include an image, right-click on any image in the post (or two-finger tap on a Chromebook), then select "Buffer this image" from the pop-up menu.
In the dialog box, edit the tweet (add hashtags, remove the default clutter) and use Ctrl + Enter to add the tweet to your queue. This puts it in your Buffer to go out on schedule. You can also choose "Share Now" or "Share Next" by clicking the blue down arrow next to the "Add to Queue" button. - Close the tab.
Use Ctrl + W to close the tab, then repeat the process with the next post. - Clear FlowReader.
At the top, make sure it's set to show "Unread Only," then select "Mark All As Read." Refresh the page (F5) to clear everything so it's delightfully pristine and has that new-car smell about it.
| Use Ctrl + Click to open posts in bulk (watch the new tabs open at the top) |
| Ctrl + Alt + D to add to Diigo |
| Use Alt + B to add to Buffer |
That's what works for me. What does your workflow look like?