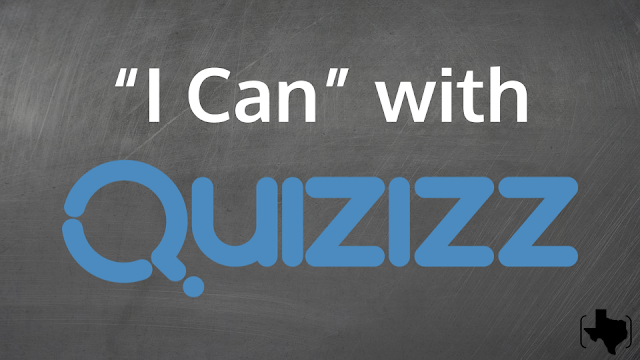With a Team Drive, teachers don't have to wonder if they've shared their lesson plan folder with the right administrators or if the view/edit permissions are set correctly: everyone who has access to the Team Drive can see and provide feedback on their plans.
And to further improve the lesson planning workflow, you can submit a Docs lesson plan template for your organization to use. This helps teachers get to the work of lesson planning more quickly by starting with a pre-formatted document.
Below are the directions for how I set up several of the schools I support to use lesson plan templates in Team Drives. First we created a Team Drive, then we set up a reusable district lesson plan template. The final set of directions shows teachers how to use the template to quickly create new lesson plans.
(If you'd like my training resources, here's the step-by-step handout and video that shows teachers how to create lesson plans using their campus Team Drive.)
Creating a Team Drive
- Go to your Google Drive and click on "Team Drives" on the left-hand side.
- Click the "New" button in the top left-hand corner and name your Team Drive.
Creating the Lesson Plan Template
- Create a Google Doc with the lesson plan template for your campus.
- Go to docs.google.com and click on "Template Gallery."
Creating a Lesson Plan from a Template
- Go to your Team Drive and select the correct folder.
- Click "New," then hover over the arrow next to Google Docs. Select "From a template."
- Select the name of your district, then click on the correct lesson plan template.
- Rename the template, then create your lesson plan. Since it's a Doc, everything saves automatically.